Инструкция по интеграции мобильной торговли AceTeam и 1С УНФ 3.0
Расчетное время выполнения – 15 минут.
После настройки вы можете приступать к полноценной работе в системе.
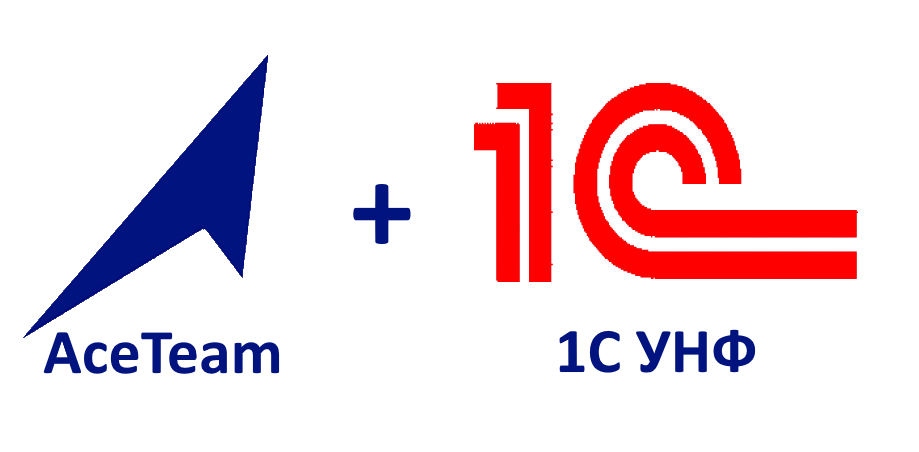
Все, что нужно для самостоятельного запуска есть на этой странице.
В этом подробном руководстве вы найдете углубленную информацию о настройке обмена данными между системами “AceTeam” и “1С УНФ 3.0”.
Каждый из четырех шагов этой инструкции разобран в деталях, чтобы обеспечить вам полное понимание и успешное освоение данного процесса.
А теперь подробнее:
1. Создание аккаунта в системе AceTeam.
Необходимо создать аккаунт в системе “AceTeam”, что даст вам возможность эффективно управлять данными и пользователями. Регистрация является бесплатной и не обязывает Вас к каким-либо платежам. С нашей стороны Вы так же не получите назойливых звонков.
Для создания аккаунта откройте страницу регистрации личного кабинета сервиса AceTeam: https://napmobile.ru/register
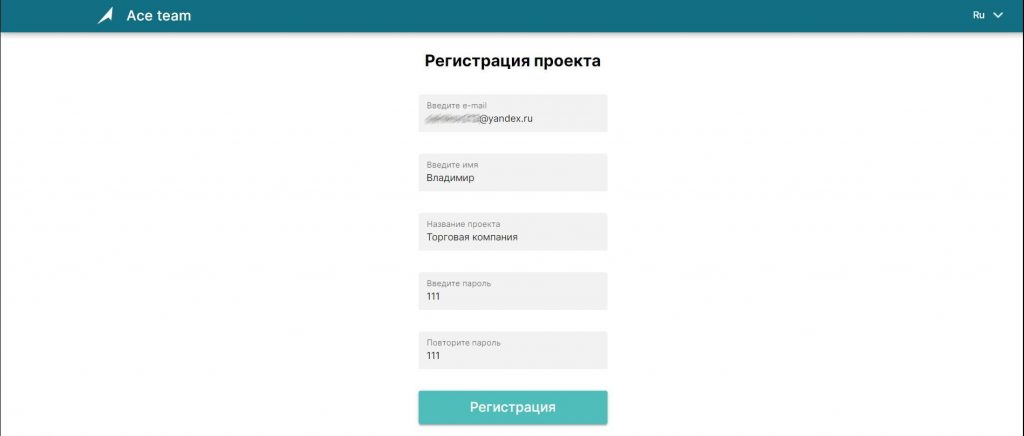
Введите ваши регистрационные данные и подтвердите адрес электронной почты в отправленном письме нажав на ссылку подтверждения.
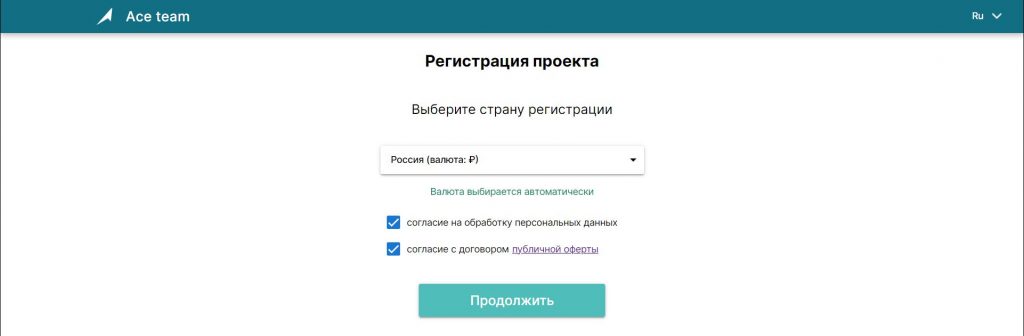
Последним шагом регистрации выберите страну регистрации вашей компании, при этом будет выбрана валюта расчета. Согласитесь с условиями предоставления сервиса и нажмите кнопку «Продолжить»
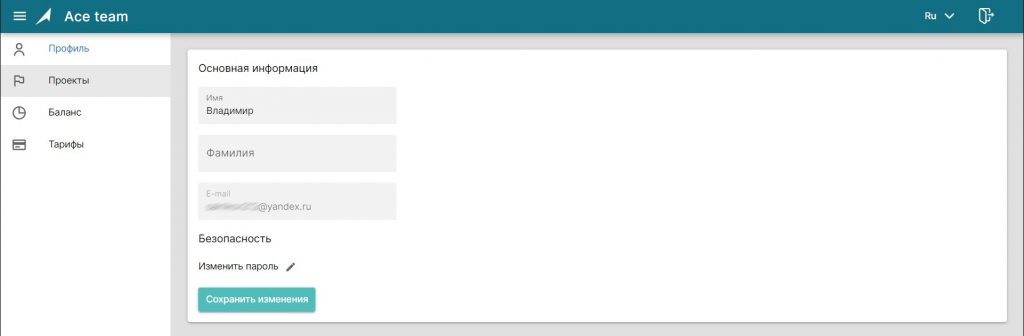
В открывшемся личном кабинете выберите раздел «Проекты»

В разделе Проекты вам необходимо найти и скопировать уникальный код вашего проекта, он потребуется для настройки обмена с МойСклад.
2. Настройка обмена в 1С УНФ 3.0 и выгрузка данных.
Сначала необходимо закрепить в 1С за клиентом торгового представителя.
Зайдите в контрагента, с которым будет работать торговый представитель и в карточке контрагента выберите в поле «Ответственный» торгового представителя.

Сделайте эту настройку для всех контрагентов, с которыми работают торговые представители, только контрагенты с такими настройками выгрузятся в AceTeam.
Скачайте архив с внешним отчетом обработкой 1С (Выгрузка Наполеон) нажав на эту ссылку.
Извлеките файл из архива.
В 1С нажмите Меню – Файл – Открыть и в проводнике выберите файл (ВыгрузкаAceTeam_УНФ_3_0)
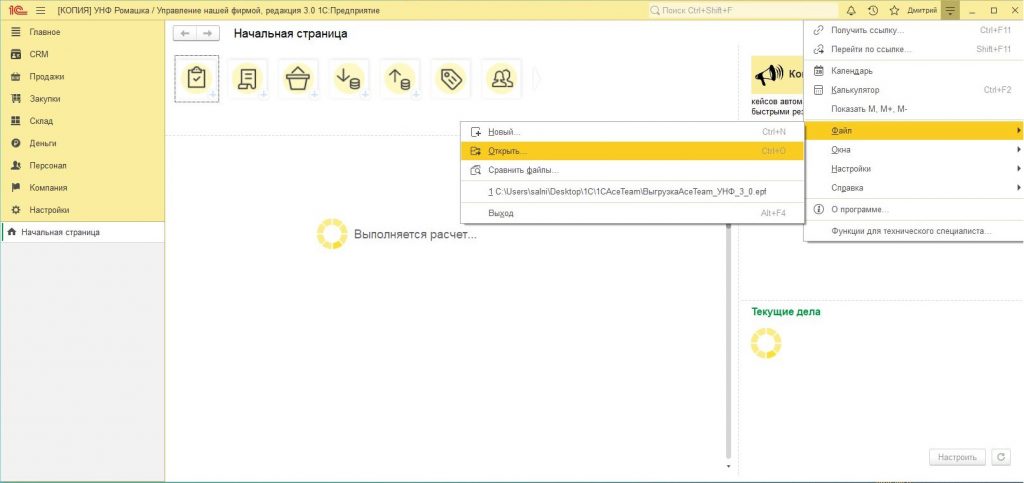
Когда в первый раз открывается обработка вы можете получить предупреждение безопасности. Разрешите открыть файл.
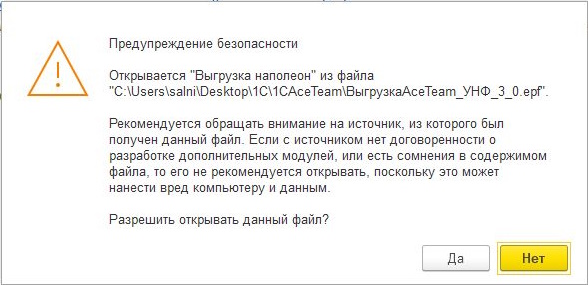
После этого откроется интерфейс обработки 1С для выгрузки/загрузки данных.
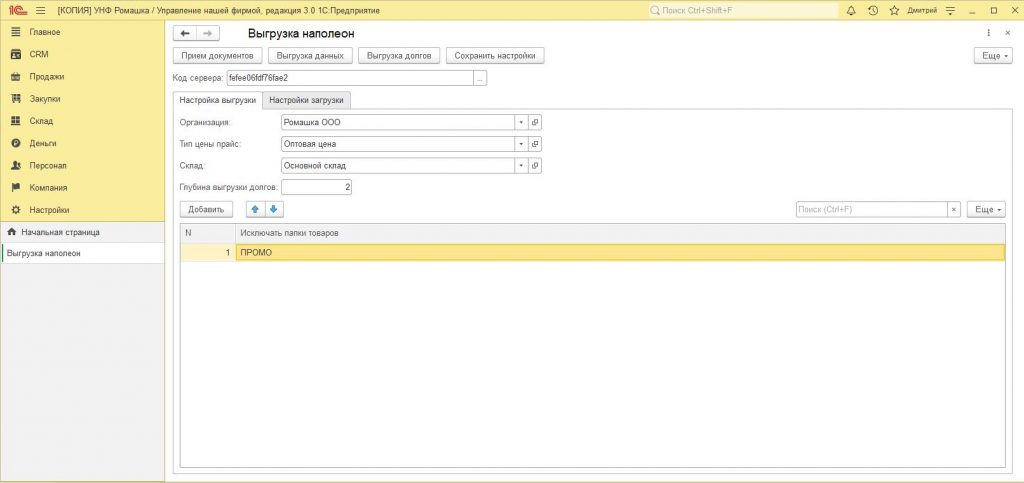
Укажите Код сервера, полученный ранее при регистрации личного кабинета.
Выберите Организацию отгрузки, Тип цены прайса и Склад, с которыми будут работать торговые представители.
После этого нажмите «Выгрузить основные данные».
Если обработка закончила работу без ошибок – приступайте к настройке команды в AceTeam.
На этапе настройки и тестирования вы будете выгружать и загружать данные вручную, контролируя процесс, в дальнейшем эти действия будут запускаться автоматически.
3.Настройка работы команды в AceTeam / Napoleon.
Для продолжения настройки венитесь в личный кабинет AceTeam, выберите в меню раздел Администрирование (Управление пользователями)
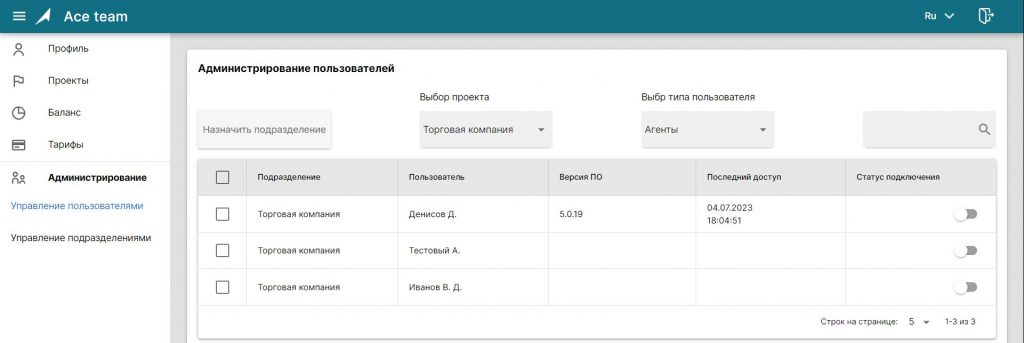
Вы увидите список выгруженных агентов из МойСклад. В поле Статус подключения нажмите переключатель на строке с агентом.
Система назначит код, который надо ввести на мобильном устройстве в течение суток.
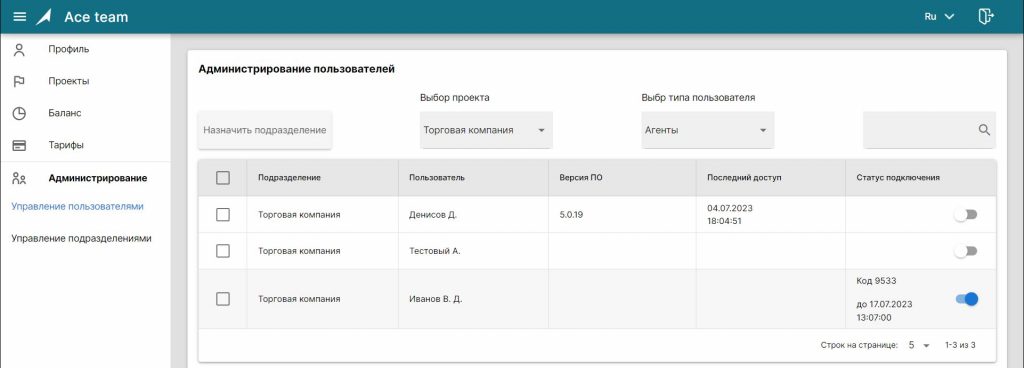
Следующим шагом необходимо запустить мобильное приложение AceTeam для Android. Для этого запустите камеру вашего устройства, сосканируйте QR-код и установите приложение из удобного для вас источника.
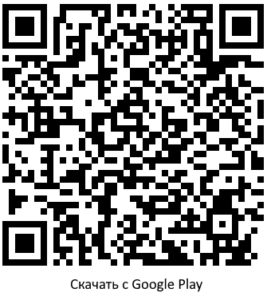
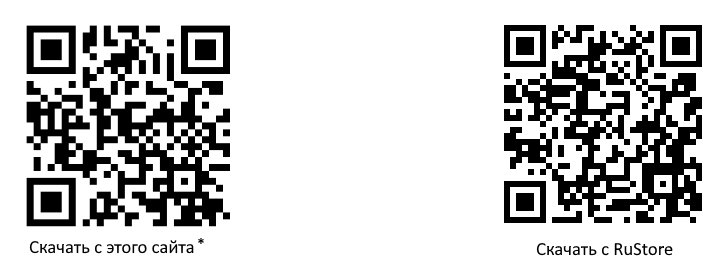
Если QR-код не сканируется, откройте эту страницу на мобильном устройстве Скачайте и установите мобильное приложение AceTeam для Android.
После запуска приложения согласитесь с запрашиваемыми разрешениями на устройстве.
Запустив приложение нажмите Меню – Настройка. В открывшемся окне введите четырехзначный код, сгенерированный системой в Администраторе и нажмите «Подключить» и следом «Синхронизация».
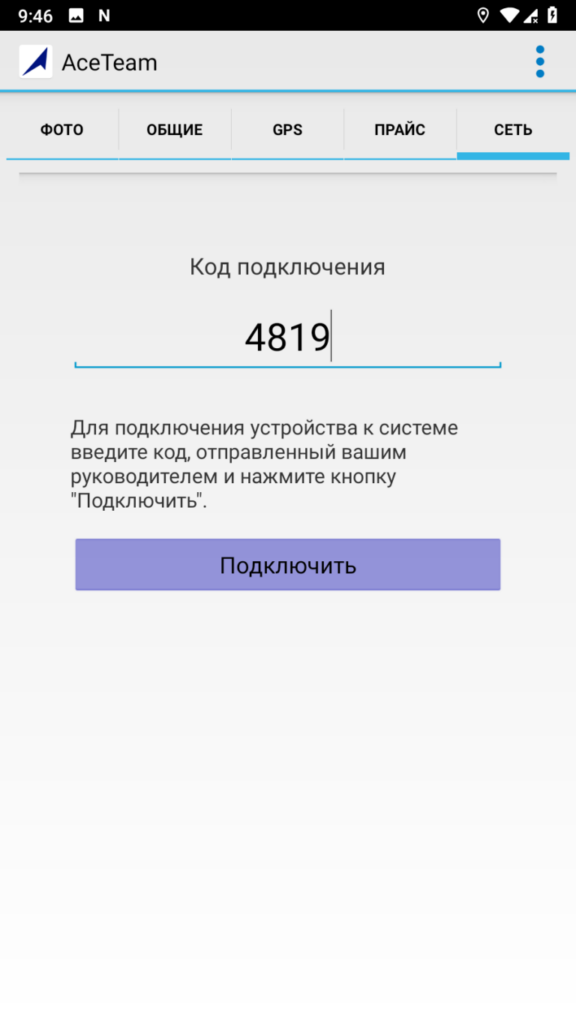
Более подробно этот процесс описан в видео инструкции:
Если если данные введены без ошибок – программа примет данные для работы торгового представителя.
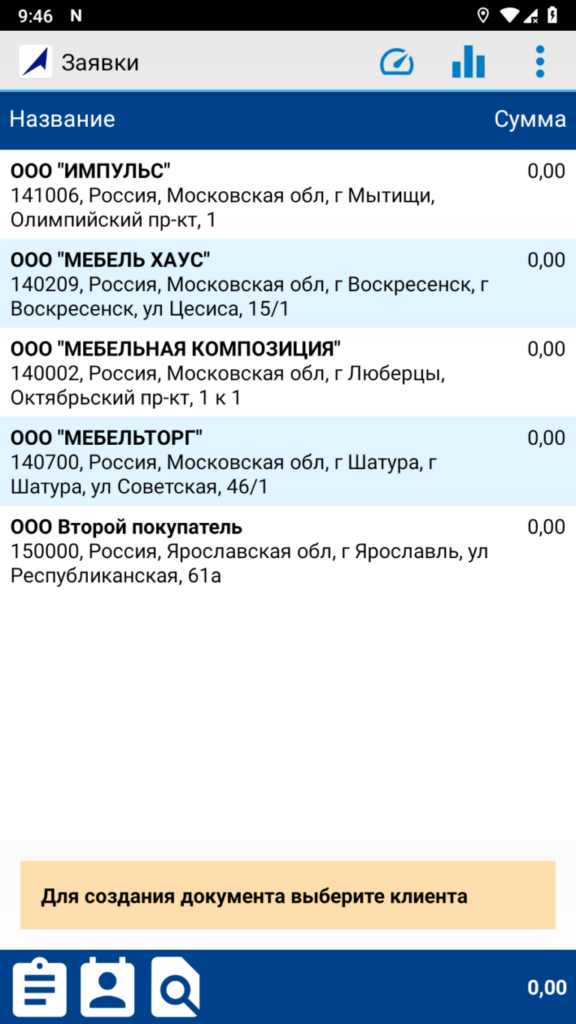
Выберите клиента и нажав кнопку «Добавить» создайте заказ и отправьте его в систему.
Более подробно работа торгового представителя описана ввидео:
После ввода кода на мобильном устройстве и успешного обмена статус агента в Администраторе поменяется на «подключен к серверу».
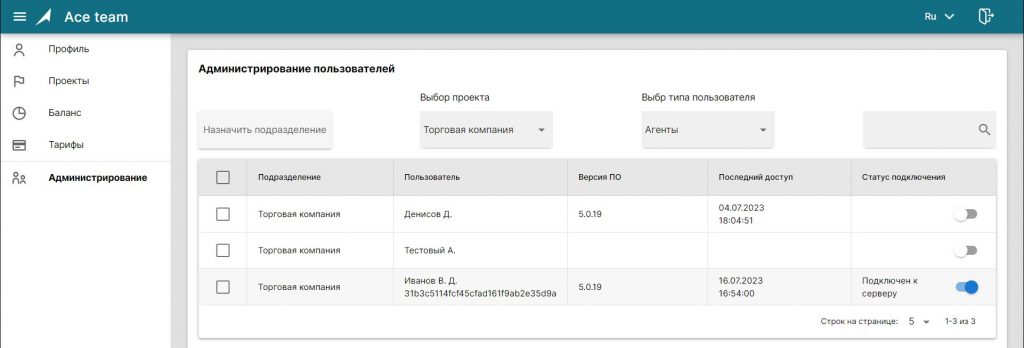
Следующим шагом необходимо подключить руководителя, для этого в выпадающем списке типа пользователя выберите Менеджеры.
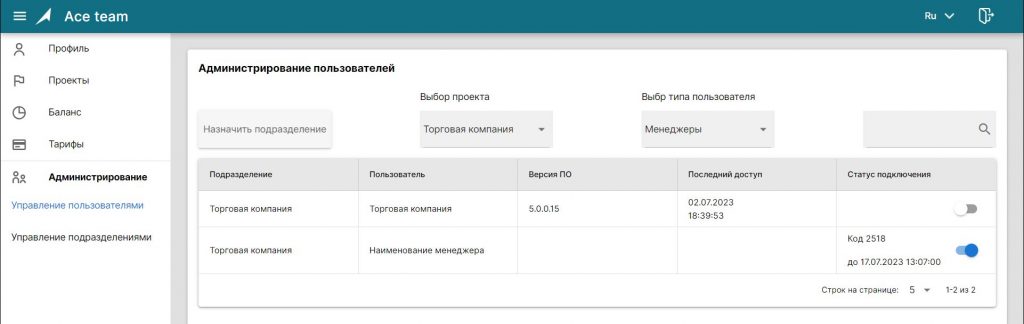
Аналогичным образом активируйте код для подключения менеджера. Полученный код действует сутки.
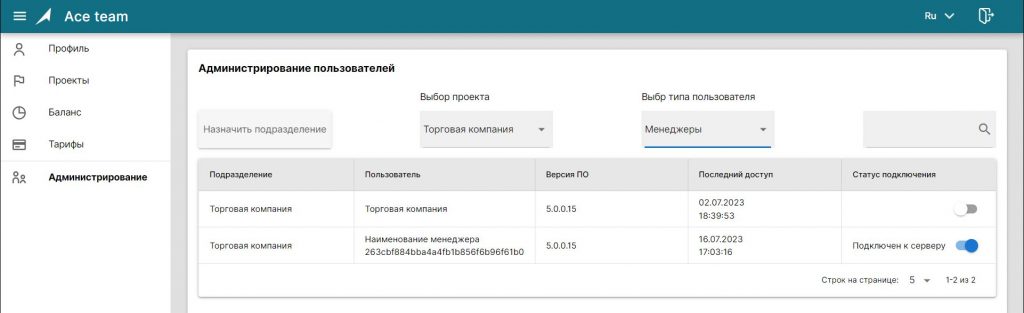
Для продолжения настройки скачайте архив с приложениями, вам не потребуется их устанавливать, достаточно скачать, разархивировать каталог и запустить.
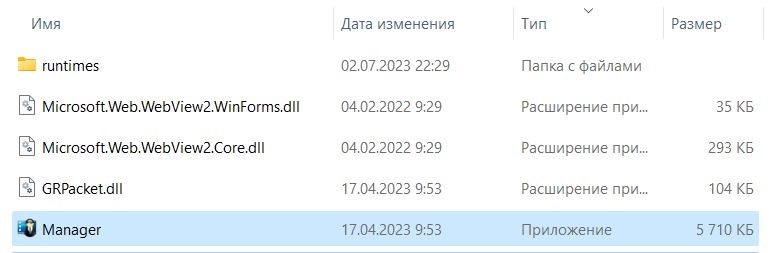
Следующим шагом запустите приложение Менеджер из скаченного каталога.
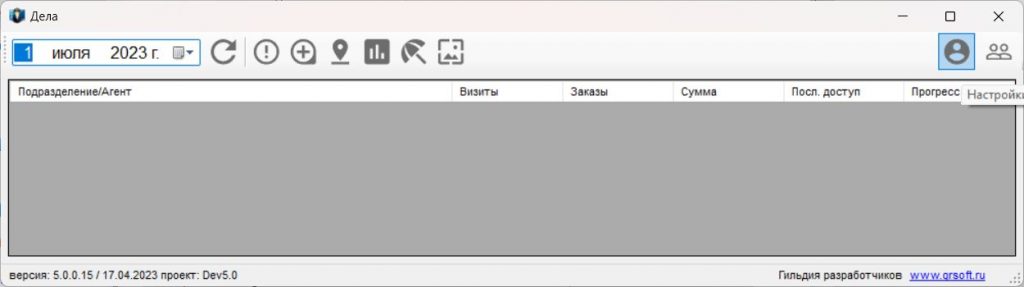
Нажмите кнопку Настройки входа.
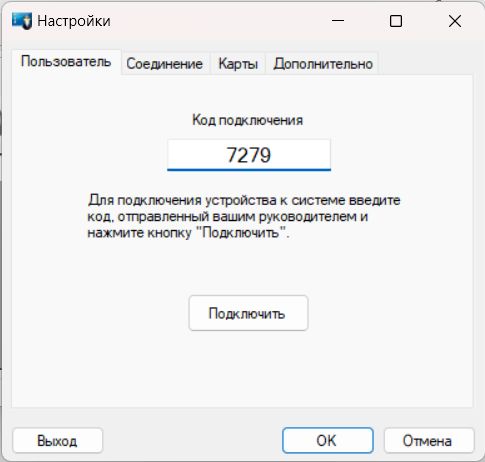
Введите код подключения и нажмите кнопку «Подключить». В стартовом окне Дела нажмите кнопку «Обновить».
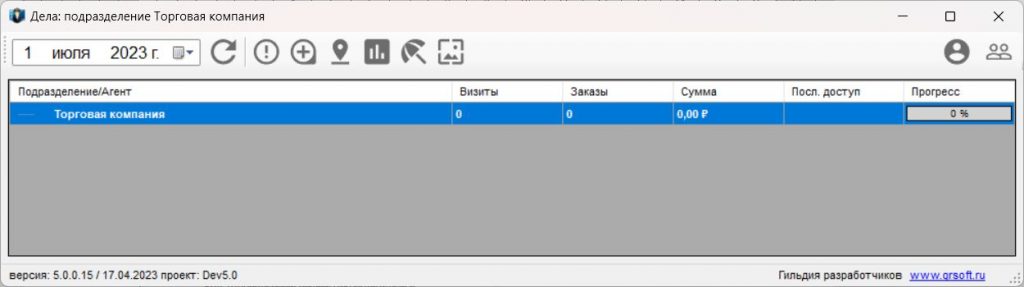
Поздравляем, Приложение Менеджер подключено, осталось только добавить агентов в подразделение. Для этого нажимаем кнопку «Управление командой».
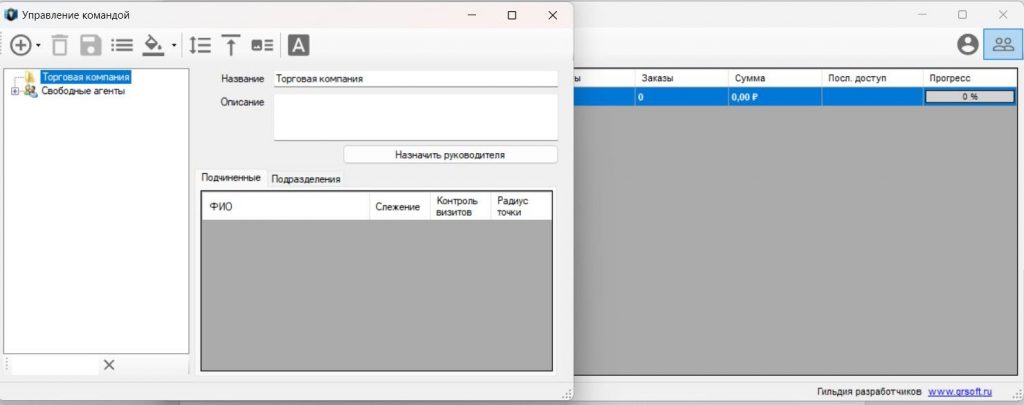
Далее выбираем пункт «Добавить агента в «подразделение».
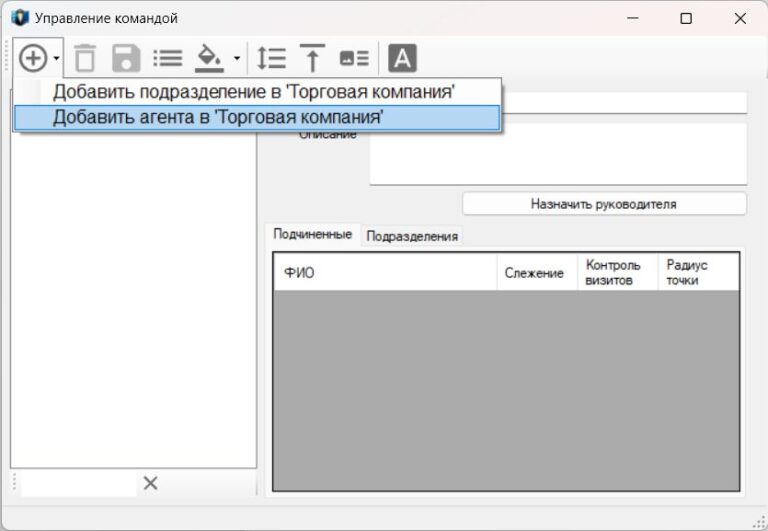
Отметьте и добавьте нужных агентов в подразделение.
Теперь приложение готово к работе.
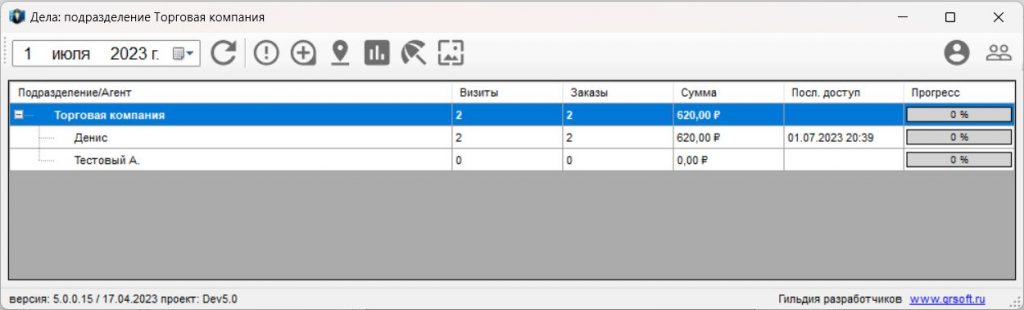
Всю информацию о том, как работать с рабочим местом руководителя вы найдете в руководстве пользователя.
4. Загрузка документов в 1С УНФ 3.0
После того, как будет создан и отправлен документ в AceTeam его можно будет загрузить в 1С, для этого в ранее открытой обработке нажмите кнопку «Прием документов».
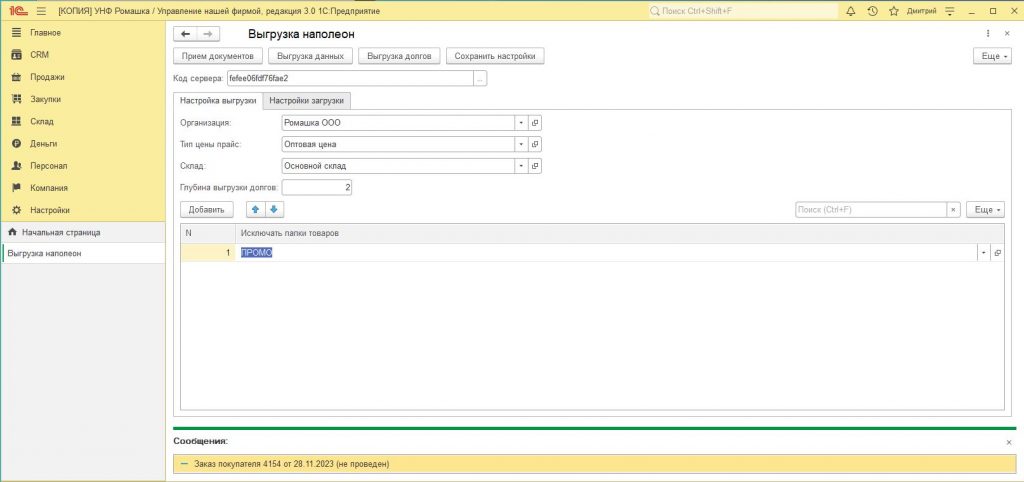
После процедуры загрузки вам придет уведомление о принятых документах. Принятые заказы будут записаны в Заказах покупателей.
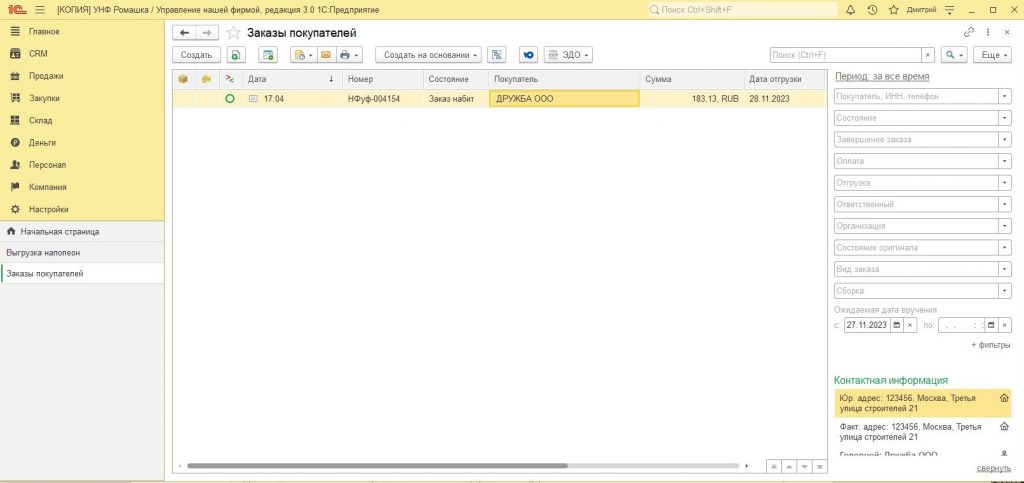
На данном этапе Вы зарегистрировали личный кабинет в AceTeam, выгрузили данные из 1С УНФ, создали удаленно документ и отправили его в 1С.
Теперь подключите оставшихся мобильных сотрудников и руководителей, произведя аналогичные действия.
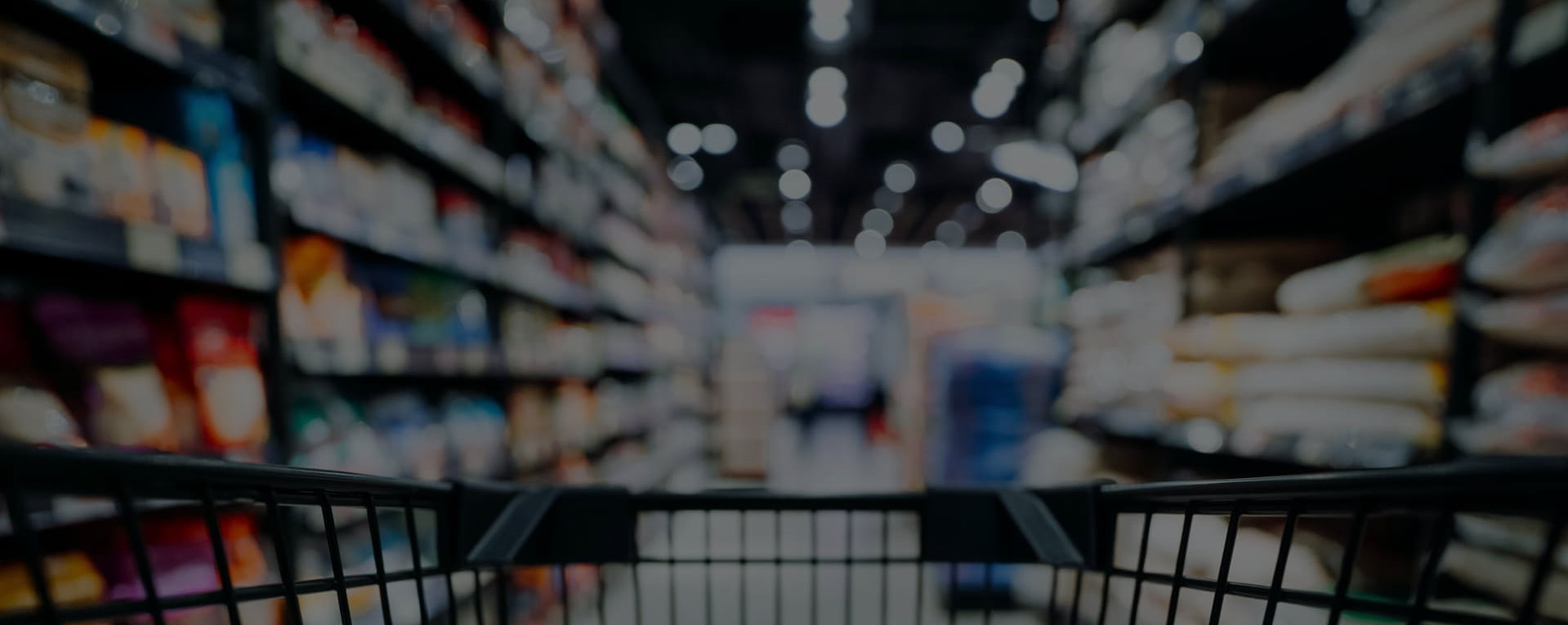
Остались вопросы?
Свяжитесь с нами для заказа презентации или если вам понадобилась помощь в настройке мобильной торговли
Напишите нам в чат на сайте или в мессенджер

Кстати, у нас есть блог!
В нем мы публикуем не только наши новости, но и актуальные статьи по автоматизации мобильных сотрудников
Перейти в блог →

Хотите обсудить технический вопрос?
Это можно сделать и по телефону, и в мессенджере, но правильно будет отправить развернутый вопрос на почту