Инструкция по интеграции мобильной торговли AceTeam и МойСклад
Расчетное время выполнения – 15 минут.
После настройки вы можете приступать к полноценной работе в системе.
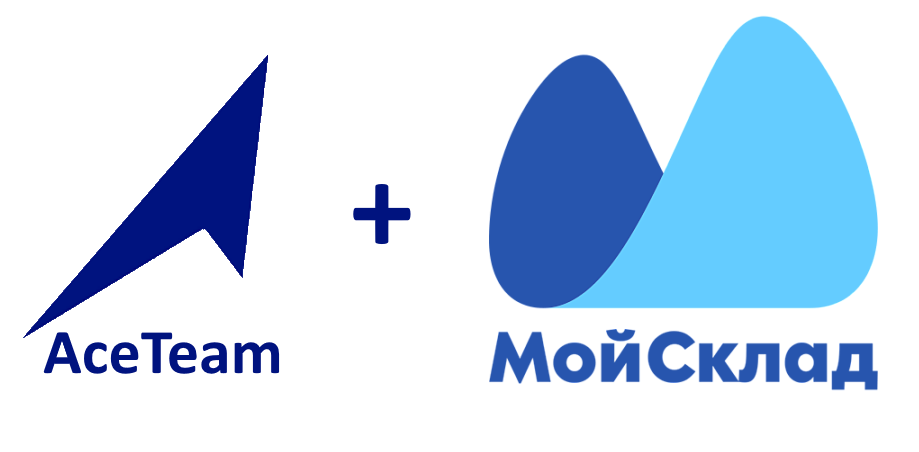
Все, что нужно для самостоятельного запуска есть на этой странице.
Подробное видео о настройке мобильной торговли в МойСклад
В этом подробном руководстве вы найдете углубленную информацию о настройке обмена данными между системами “AceTeam” и “МойСклад”.
Каждый из четырех разделов этой инструкции разобран в деталях, чтобы обеспечить вам полное понимание и успешное освоение данного процесса.
А теперь подробнее:
1. Настройка обмена в МойСклад и выгрузка данных.
На первом этапе необходимо проверить наличие данных в МойСклад. Авторизуйтесь в системе МойСклад и перейдите в меню “Настройки”.
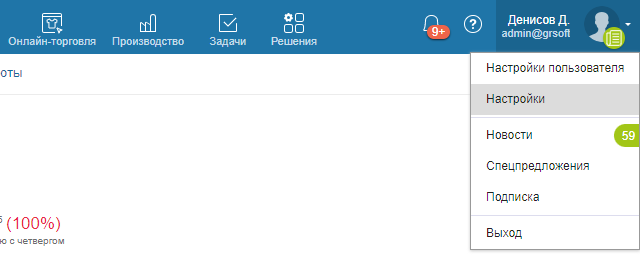
Справочники – Юр.лица. Убедитесь, что в вашем аккаунте заведено хотя бы одно юридическое лицо, с которым будет работать мобильный сотрудник.
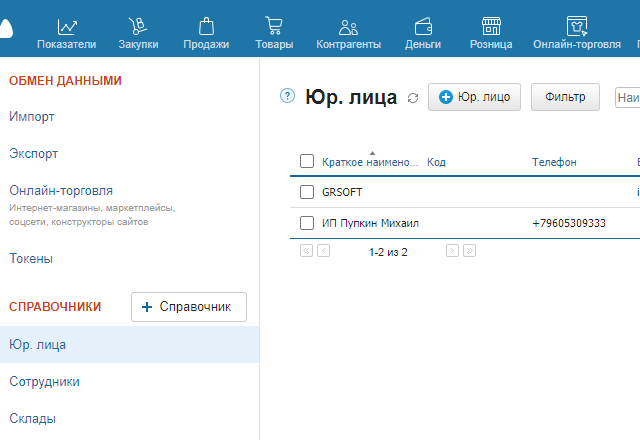
Справочники – Сотрудники. Удостоверьтесь, что в вашем аккаунте созданы сотрудники, которые будут работать с мобильным устройством, и которые находятся в отделе, в котором будет происходить торговая деятельность.
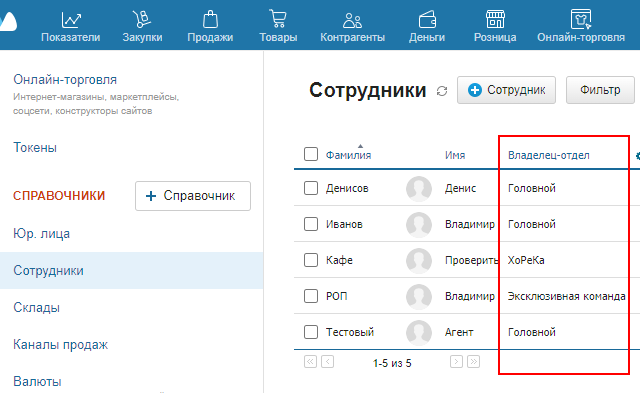
Справочники – Склады. Убедитесь, что в вашем аккаунте создан хотя бы один склад, по которому будет выгружаться информация по остаткам продукции и на который будут отправляться заказы мобильных сотрудников. Склады должны быть в том же отделе, что и сотрудники, которые будут работать в AceTeam.
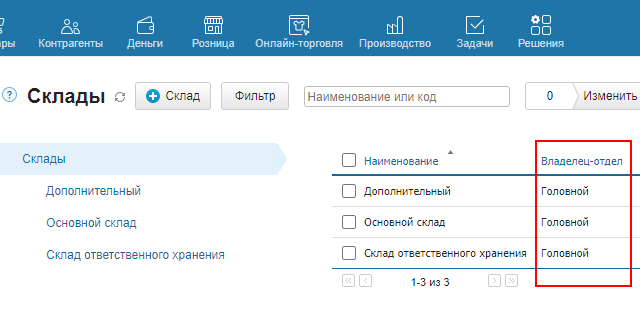
Далее перейдите в раздел Контрагенты и в карточке контрагента в настройке “Доступ” выберите:
1. Отдел, при этом не указывайте сотрудника (поле пустое). Так контрагент будет доступен всем сотрудникам этого отдела.
2. Сотрудника, в этом случае контрагент будет доступен только выбранному сотруднику. Параметр “Общий доступ” не участвует в настройке доступности. Для теста выгрузки и обмена необходимо выполнить хотя бы несколько таких настроек.
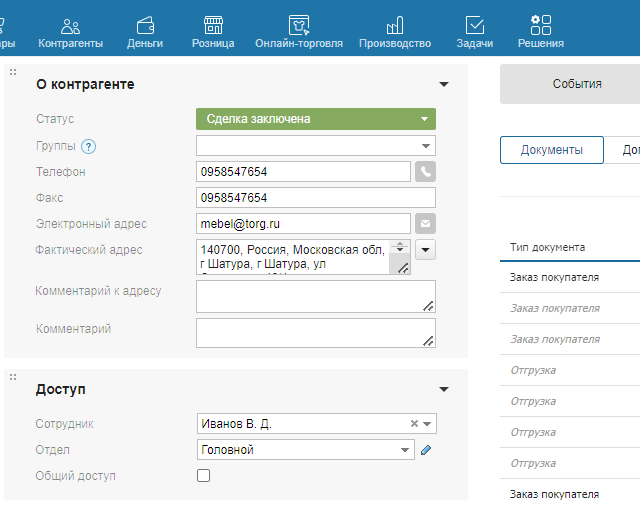
Если в аккаунте МойСклад не было заведено ни одного товара – необходимо создать каталог и несколько товаров в нем.
В карточке товара в разделе Доступ указать отдел, в котором работают агенты. У товара должна быть как минимум одна цена и желательно положительный остаток.
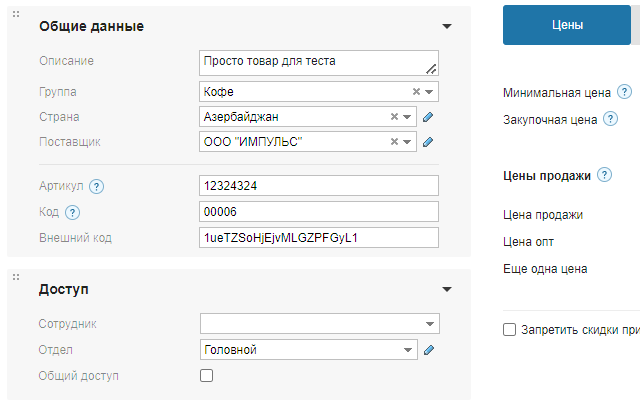
После выполнения первичной настройки перейдите в раздел Магазин приложений в МойСклад.
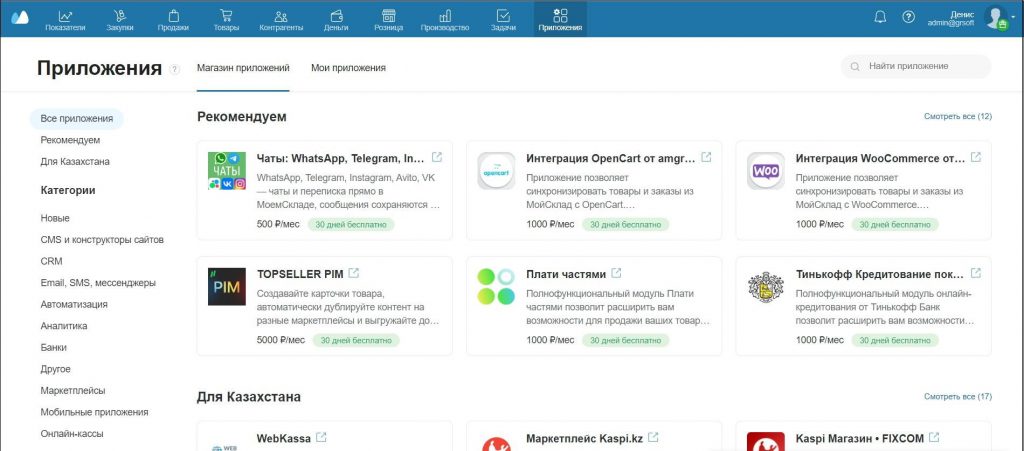
Найдите в магазине приложений “Мобильная Торговля AceTeam” установите приложение и нажмите кнопку Перейти в решение.
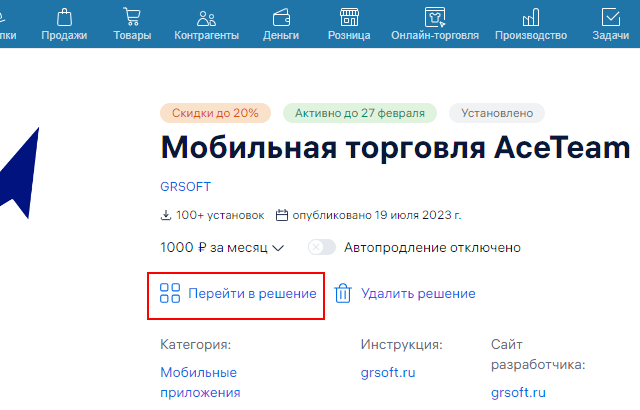
Если ранее настройки были выполнены верно, то в открывшемся окне интерфейса обмена с AceTeam можно выбрать параметры выгрузки.
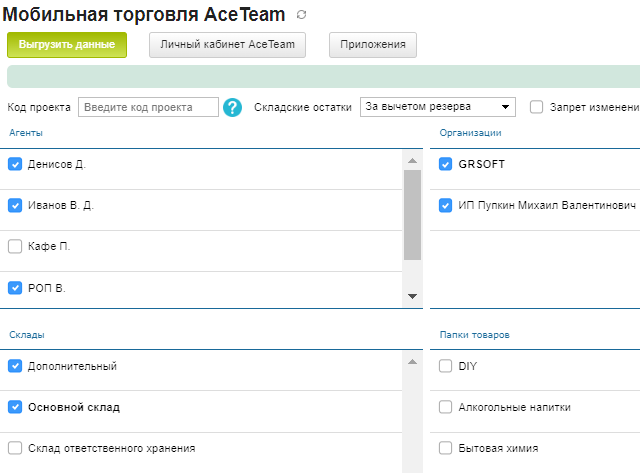
Выберите в поле Агенты мобильных пользователей, которые будут работать с мобильными устройствами.
В поле Организации выберите организации, от которых будет вестись продажа товара торговыми агентами. Одну организацию необходимо выбрать организацией по умолчанию, нажмите правой кнопкой мыши на нужную и выберите в пункте меню Сделать основной. Запись будет отображена жирным шрифтом.
В поле Склады выберите склады, с которых будет идти отгрузка по оформленным заказам. Один склад необходимо выбрать Складом по умолчанию, нажмите правой кнопкой мыши на нужный и выберите в пункте меню Сделать основным. Запись будет отображена жирным шрифтом.
Если вы хотите ограничить выгрузку товаров по группам номенклатуры укажите нужные группы в поле Папки товаров, если не будет выбрано ни одной папки – выгрузится весь товарный ассортимент, заведенный в МойСклад.
2. Регистрация аккаунта AceTeam и первая выгрузка.
Следующим шагом необходимо создать аккаунт в AceTeam, для начала регистрации перейдите в личный кабинет AceTeam.
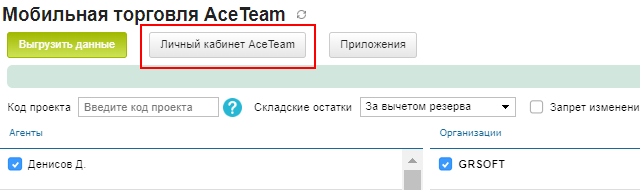
В окне входа в личный кабинет нажмите кнопку Регистрация.
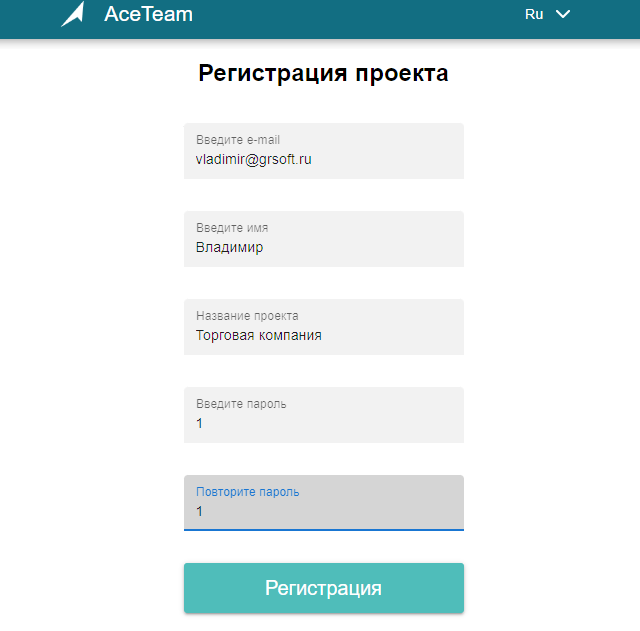
Внесите во все поля данные для регистрации, указав адрес электронной почты, к которой у вас есть доступ и нажмите кнопку Регистрация
На указанную вами почту в течение одной минуты придет письмо с активацией личного кабинета, для активации необходимо в течение 30 минут нажать на ссылку активации. Нажав на ссылку активации, вы попадете в окно подтверждения регистрации.
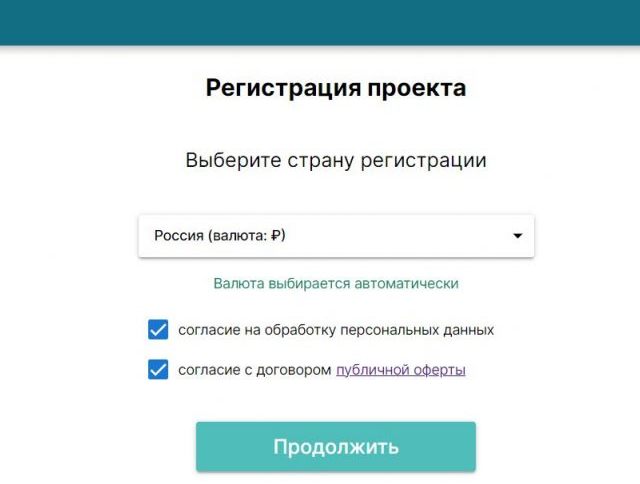
В этом окне вам необходимо выбрать страну регистрации вашей компании (автоматически выберется валюта оплаты сервиса) и согласиться с офертой. Выполните все необходимые действия и нажмите кнопку Продолжить.
Откроется личный кабинет AceTeam
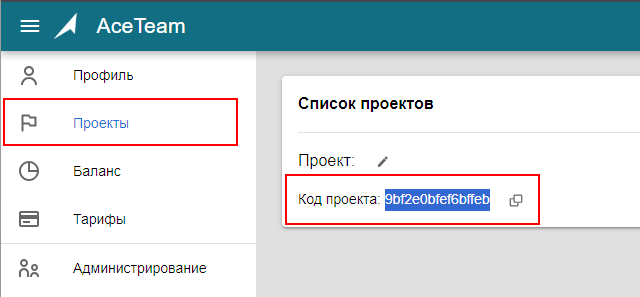
Выберите раздел Проекты и скопируйте код вашего проекта.
Перейдите в приложение Мобильная торговля AceTeam в МойСклад, и вставьте скопированную строку в поле Код проекта.
После этого нажмите кнопку Выгрузить данные.
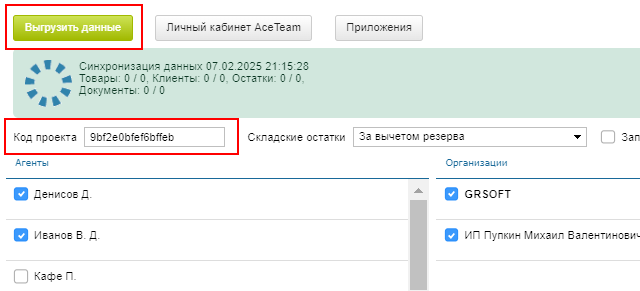
Вы настроили выгрузку из МойСклад. Следующий шаг – подключение пользователей.
3. Подключение пользователей и отправка документов.
Скачайте и установите приложение для Android OS из магазинов приложений или с сайта разработчика.
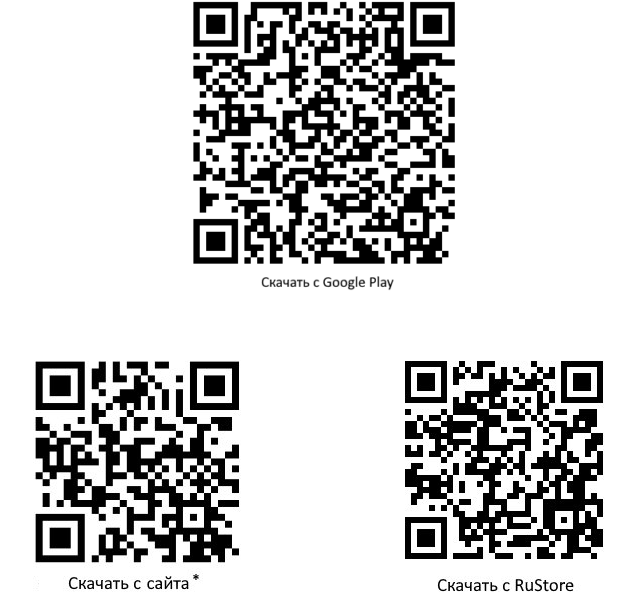
Далее перейдите в личный кабинет AceTeam в раздел Администрирование
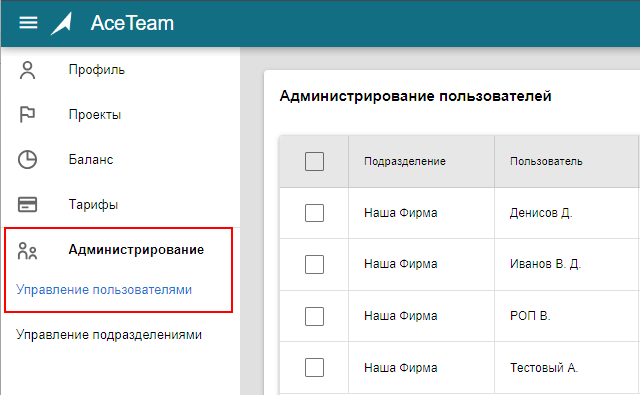
В списке агентов напротив нужного вам в столбце Статус подключения активируйте выключатель, система выдаст разовый код активации, его надо ввести один раз на устройство в течение суток, далее код будет не действителен.
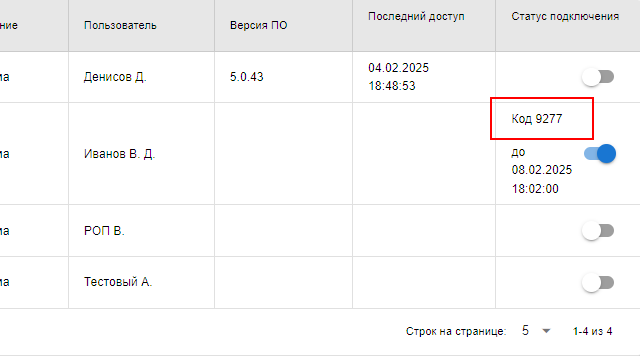
Полученный код необходимо ввести в мобильном устройстве и выполнить синхронизацию. Более подробно этот процесс показан в первой части видео:
Далее необходимо создать и отправить заказ, это процесс показан в следующем видео:
Отправленный заказ автоматически загрузится в МойСклад через 10 секунд после отправки.
Отправка документов (Заказ, ПКО, Возврат) настроена.
4. Подключение приложения руководителя.
В системе AceTeam предусмотрено еще одно приложение «Менеджер» (рабочее место руководителя). Это настольное приложение для ПК с Windows, чтобы начать им пользоваться скачайте архив файлов этого приложения с ЯндексДиск (некоторые антивирусы могут считать файл небезопасным, однако архив проверен на вирусы).
После того, как вы скачаете архив – обязательно распакуйте его, иначе работа Менеджера будет недоступна. Когда вы извлекли файлы – запустите файл Manager
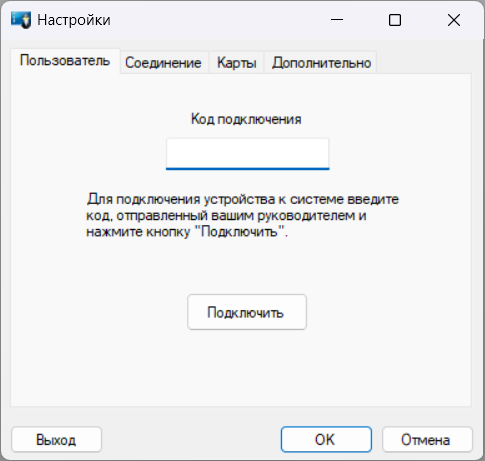
В открывшееся окно необходимо ввести код авторизации, при этом код необходимо запросить не для Агента, а для Менеджера.
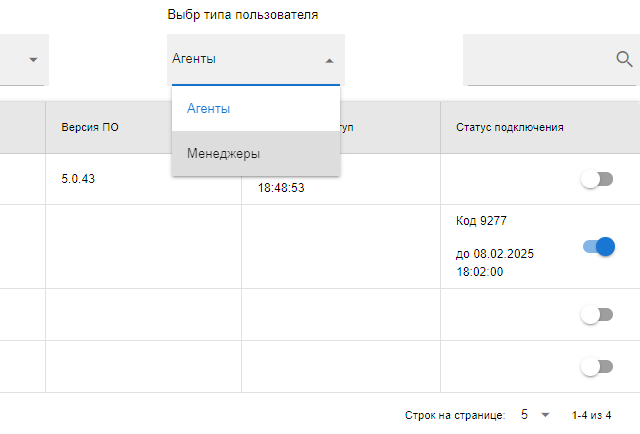
Это делается так же в личном кабинете: Администрирование – Выбор пользователя – Менеджеры
После ввода кода нажмите кнопку подключить. Когда окно подключения закроется – нажмите кнопку Обновить.
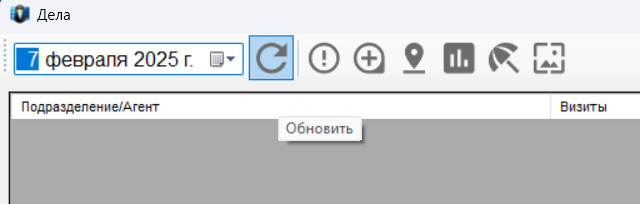
Приложение Менеджер подключено. В нем вы можете настроить структуру отделов, составить маршрут, презентор, назначать задачи, создавать анкеты и выстраивать порядок действий при визите к клиенту.
Больше информации – в руководстве пользователя.
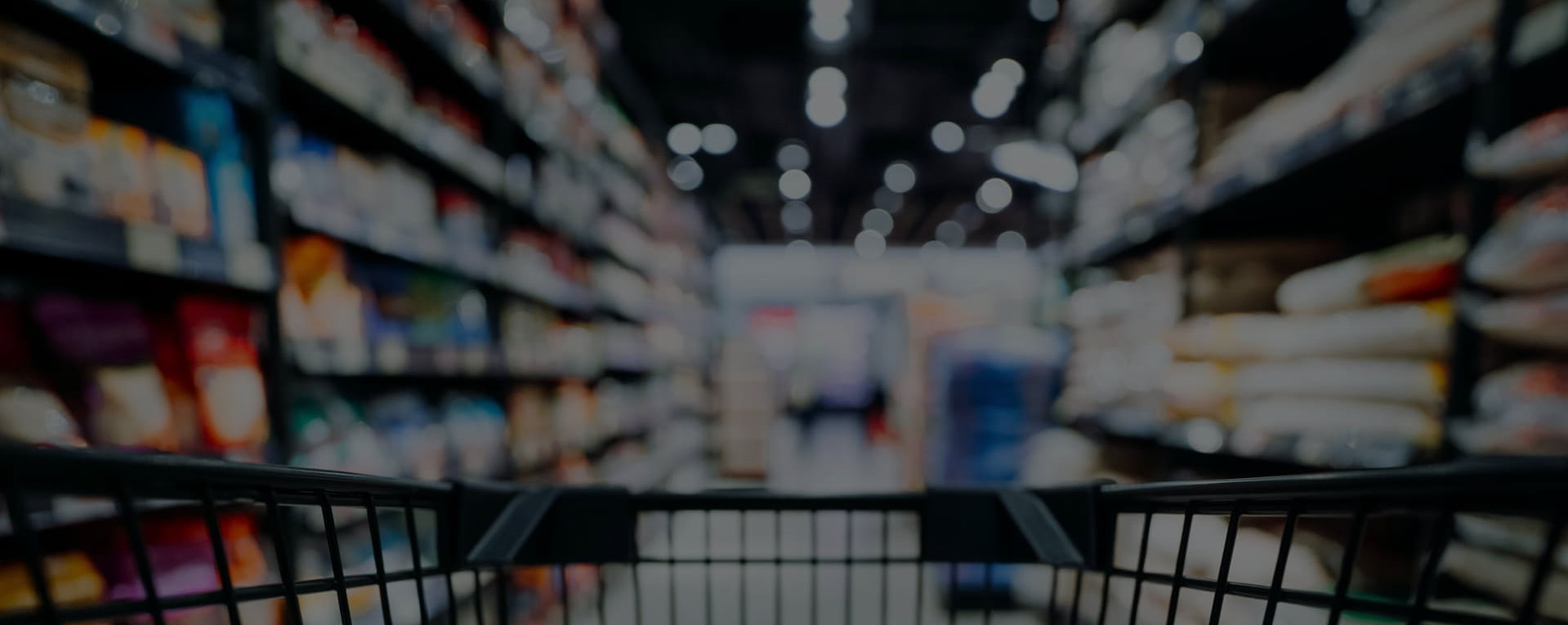
Остались вопросы?
Свяжитесь с нами для заказа презентации или если вам понадобилась помощь в настройке мобильной торговли
Напишите нам в чат на сайте или в мессенджер

Кстати, у нас есть блог!
В нем мы публикуем не только наши новости, но и актуальные статьи по автоматизации мобильных сотрудников
Перейти в блог →

Хотите обсудить технический вопрос?
Это можно сделать и по телефону, и в мессенджере, но правильно будет отправить развернутый вопрос на почту